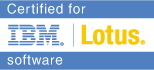New to a Mac? Here Are Some Tips to Get You Up to Speed
Bill Malchisky December 16 2010 02:00:00 AM
Having used UNIX, Linux and Windows machines for years, I became accustomed to several usage behaviors and patterns over the duration. Intentionally avoiding a Mac until OS X was released, I finally made the plunge with a 21" iMac a few years ago and loved it. Why the change? Two points really: (1) OS X is BSD-based and the succeeding version of NextStep (Steve Job's maintained the rights of that wonderful software when Next Corporation shutdown), so I could actually take the Mac OS seriously now; (2) Windows had sucked all the joy and fun out of computing for me (and still does) and I really didn't need any more stress in my life at the end of the work day. "But Bill, I thought you were a Linux guy...why use a Mac?" Linux is great, but it doesn't do everything well...for example, A/V is a limitation that is improving. I know its limitations and accept them, to ensure a productive and satisfying experience for both myself and my clients. Macs are great for A/V, pictures, and rendering images. So, at the end of the day, when I want to have fun, I tend to work on my Mac.Thanks for the background, but what's the point of this post? Simple. The transition proved to be a bear (for the first week) and I have seen clients and family members struggle initially too. For me, I had a myriad of questions as I want to learn everything I can on a new subject and my colleagues at my alma matter gave me a lot of help initially. I worked through the learning curve and took copious notes along the way to ensure that I would keep the learned skills. From that experience, I present here a condensed list of tips to help you ease into the transition, minimize frustration, and save time or stress with the new operating environment. The first couple of sections are basic, others are not. I collated them by category to assist in referencing what you need. At the bottom, is a suggested list of tools to download. Enjoy.
Navigation tips
Home / End keys -- do not work the same way. This will be the second most frustrating change (after the right-click issue). I use those two keys a lot on my Linux and Windows machines, and find them to be invaluable for saving time--particularly on browser URL Address fields or web form fields.
Instead, depress the down arrow key to get to the last column/end of the field and the up arrow key to jump to the first column in the field.
* Alt = Command / Apple key (in some guides)
* Ctrl+click == Right Click
* Keyboard short cuts are a bit different, but you can customize keys to change them if needed
* Function keys or Hardware control: another decision point is whether the primary purpose of the top row of keys is the hardware control (e.g. brightness, CD eject, volume) or the Function key number (e.g. F5, F9). Whichever you select, the alternate option is available via the function key. So, if you select hardware controls, but your company software uses F5 frequently, then you'll need to depress the Fn + F5 combination to engage the F5 key.
Line/field navigation
* To highlight the entire line
- Triple Click
- Ctrl+click -> Select All (also provides copy, paste options)
- Tab-out, then Shift+Tab to go back will highlight the field's data on a form
- In TextEdit program, Shift + left/right arrow works as expected (similar to Windows/Linux)
* To clear a field
- If you see a field with a circumscribed X, clicking on the X will purge field contents
Keyboard & Mouse Controls
Touchpad -- I personally dislike touchpads, but the Mac laptops have arguably the best implementation available. It includes several gesture options that will save you time. Go through the preference page, learn with it offers, and setup the capabilities to suit your needs. It is quite remarkable the quantity of options, so I strongly suggest taking the time to do so.
Mouse --
* Take the time to configure the right-side of your mouse or touchpad button to enable a right-click menu. PC and Linux users will die without this option.
* Double click a word to get the whole word
* Double click between two words to get both
* Triple click to get the whole line
Hardware
External Hard Drive -- Enable and use Timemachine. You will want an external HD larger than the HD on your Mac. Thus, if you will be getting a 400GB HD for your Mac, get at least a 500GB external USB/Firewire (your preference) hard disk; or better yet, 1TB+ HD. Time Machine is a well built and stable program that really works well. Time Machine will reformat the entire HD, so be certain to move any pre-existing data to another storage medium.
Good HD brands for Mac are LaCie, Western Digital, Seagate.
HD Sizing -- See the "Defrag" sub-section under Utilities section below
HD Compatibility -- Know that if a HD states it is Windows and Mac compatible, all that means is that the device is formatted with a Windows file system that the Mac can read, and the included management and application software is compatible with both operating systems. You can reformat any Windows external HD to be read and used on a Mac. So, if you have a hard-drive laying around, but it has FAT, FAT32 or NTFS on it, and you want your Mac to use it exclusively, optimize it for your Mac and format it using the Disk Utility under the Applications -> Utilities folder
Memory-- max out; Get the maximum about of RAM for your machine--even if you think you will never use it. Why? First, the Mac OS X is very efficient with memory usage, as it is a UNIX variant. But, because of this heritage, you will learn that you can do a lot more for longer periods of time and the machine will not complain. As a result, over time you will appreciate the additional room the memory provides.
Memory cost tip -- RAM from Apple is very expensive. My suggestion is that you purchase the proper memory kit from Crucial, use their configurator to assist if you need it, and get the maximum RAM for a small fraction of what Apple would charge.
To find-out your detailed hardware settings click -> (Apple icon) -> About this Mac -> More Info...
External monitor -- If you will be using a MacBook or MacBook Pro, you might also consider getting a second monitor to maximize efficiency when working at home. If you have an iMac, you should have plenty of real estate. I love my 21" iMac's display, and it really makes things easier.
Networking
Wireless Tip -- If you are running OS X 10.5.0 to 10.5.5, and desire wireless access, upgrade to 10.5.6 or pay the $29 and get 10.6. The WiFi drivers in the early releases of 10.5 were garbage and Apple finally fixed them in version 10.5.6. Versions 10.4 and 10.6 are fine for WiFi.
To restart the look-up name service -- if you edit the hosts file, rather than restarting the computer or logging-out (like in Windows), you can just run this command
kill -HUP `cat /var/run/lookupd.pid` (Yes, run this from the Terminal window program, inside Applications)
Application Tips
Installation -- multi-step process; you will most likely see ".bin" programs now, as ".hqx" and ".sit" are legacy now. Upon launching the program, it will create a virtual drivd mounted to the system. This will be seen on the desktop, but also in Finder. Click on the virtual drive and launch the installation program. Upon completion, drag the installed program's icon over to the Applications folder, inside the same installation window. Then you can unmount the virtual drive from within Finder and you are all set
Application Removal -- To uninstall an application, drag the icon from the application folder to the Trash can. There is no uninstall option like Windows and this process is faster, more reliable and complete
TSR programs -- close versus quit; closing a program still keeps parts of it running in memory, so that it is faster to launch the next time. If you are doing a lot and running low on memory, start quitting programs you don't need open. Below are two icons, the first is a program that is quit; the second is closed, but still using memory (observe the subtle dot underneath the second icon)
Patches -- unlike Windows, you know up-front which patches will force a reboot. Thus, when the Mac Software Update screen appears and states three updates, but only one has a white checkmark circumscribed inside a gray filled circle and you need to finish coding, clear the checkbox next to the gray filled circles and you can continue safely. You can get all the other patches later. If you accidentally select the option to install a package forcing a reboot, you do of course have the option to Reboot Later, and move the dialog box off to the side.
Unlike Windows, your Mac (a) will not start a countdown clock forcing the reboot; (b) annoy you every few minutes with a modal dialog box in hopes that you will accidentally select the "Reboot now" button. Note, that if you leave the reboot warning box open for a longer period of time (e.g. several days), performance will degrade, as the software will start to pull from disk rather than memory and you will start to have parts of the program running at different versions. Not a terrible thing, but you will start to notice the degradation. As with most things technology related, YMMV, based upon programs open, used, and your individual usage patterns.
Easy access on Dock Bar -- You can add applications to the Dock Bar by dragging the respective icon from the Application folder to the Dock Bar; if you want it to become persistent beyond the initial session, right click and choose, Keep In Dock, which is a toggle setting with Remove.
Utilities
Anti-virus -- unless you constantly surf to questionable sites and download every piece of consumer oriented plug-in, toolbar, or add-in for your browsers, you really won't need to worry about anti-virus software. That is a good thing. Many of the programs available from PC ISVs can make your Mac unstable. There are other reasons why you need not worry, but from a technical and security point, I will not advertise them here. If you would like to know, stop me at a future conference and we can talk about it.
Defrag-- All UNIX variants are wonderful about keeping each file system on your machine defragmented. However, when you have less than 10% free space on your HD, things change in a hurry. Below 10%, performance will degrade exponentially. Thus, when you are sizing your drives, ensure that you factor in all of your MP3 library entries, potential additions, guest OS VM files at their full configured size, and then add 10%. If you have 200GBs of music and videos, plus want three 40GB host VMs for coding or testing software, then a you need a 400GB drive -- minimum.
Disk clean-up -- You can save 100MB to 1GB of disk space by getting Monolingual as it will remove the language files you don't need and just sit there wasting space
Screen capture -- multiple options:
- cmd+shift+4, then space bar => choose which window to capture
- cmd+shift+4, then click and drag => grab the section you want
- cmd+shift+3 => get the whole screen
Note: All three create a PNG image file in on the desktop
Unpacking archive Files -- Unarchiver works well, and could replace StuffIt for some things; nice free tool
Note: from the command line, you can also use zip to create archived files readable on Windows machines; unzip also works as described
Other command line utilities -- SSH (ssh, scp, sftp), FTP, Telnet, tar, gzip, top, touch, vi, and all of the other usual Linux/UNIX tools to make things easier for you
Browsers
* Command - click = ctrl-click in Windows/Linux (opens link in new tab)
* Safari: Cmd-l will highlight the whole line
* Safari has tabbed browsing too, but you should bookmark all open tabs, to avoid potentially losing them upon shutdown. It does offer coverflow on the main page---instead of the open with previous tabs option of Firefox---for viewing and opening previous sites. You may like this feature, but depending upon the sites visited or quantity you need to refresh during your next session, it can be cumbersome in my experience
* Firefox: Run Bookmark All Tabs... periodically -- Firefox can crash on the Mac and when it does, you can lose your open tabs, even if you select for it to restore previous tab upon opening; I have not seen this with the Linux and Windows flavors; thus, right-click a tab and select, Bookmark All Tabs... periodically as a work-around if you are in the middle of a research piece, or planning and don't want to lose time pulling your tabs later
Key Support Docs
http://support.apple.com/kb/ht1533 -- Startup key combinations for Intel-based Macs
http://support.apple.com/kb/ht1379 -- Resetting the PRAM/NVRAM; can update a flawed display created by a firmware upgrade on your Mac computer, for example, when the display wasn't updated previously
Program sites that may be useful
Apple's Mac Products Guide
VersionTracker.com for information on Mac add-ons
Mac Update
Base set of applications to consider if you are a power user -- if you are a heavy A/V user, then you may need more
Adium -- multi-network IM client: Download here or here
Audio HiJack Pro -- Many awesome sound capturing and streaming tools at this site
Firefox -- web browser; although Safari works well, it is not accepted by some sites
Flip4Mac -- run WMV files via QuickTime
MS RDP client -- Works well when accessing Windows desktops and remote client access
Cisco VPN client or Google for free download via CNET
Keynote -- for presentations, it is included in iWork and your Mac should give you a free license to the current iWork version; additionally it is considered absolutely mission critical by many speakers in the Lotus community
Kodak Easyshare Gallery -- Photo management and album upload, which I like better than iPhoto (default tool) and creates excellent quality products
Office Suite -- OpenOffice or NeoOffice
Skype
Stuffit-- File compression and file package creation tool; comes with 30-day free trial; StuffIt Expander basic is free for Macs
Toast -- Disc Burner for Mac; plus here is a decent VHS to digital tool for use on your Mac
Transmission -- BitTorrent Client
TweetDeck -- Twitter client; quite stable on the Mac OS
WeatherDock - Excellent tool for watching weather, changes, multi-day forecasts, multiple cities, and knowing what's happening outside of the lab
- Comments [0]